Google Drive Multi-User (White Label)
The Google Drive Multi-User (White Label) connector allows you to integrate multiple users' Google Drive accounts as data sources using your own Google Cloud OAuth credentials while leveraging Vectorize's platform for user management.
Why This Connector
This connector is ideal for applications that need to:
- Maintain brand consistency by using your own Google Cloud OAuth client for authentication
- Control the user experience throughout the authentication flow
- Integrate multiple users' Google Drive accounts into a single data source
- Leverage Vectorize's platform for user management and file processing
- Speed up development by utilizing Vectorize's authorization and file picker functionality
Configure the Connector
To configure a connector for multiple users' Google Drive instances using your own Google Cloud OAuth client:
-
Click Source Connectors from the main menu.
-
Click New Source Connector from the Source Connectors page.
-
Select the Google Drive (Advanced) card.
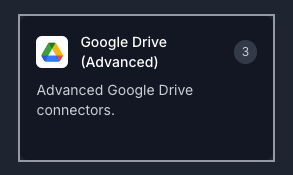
-
Select on Google Drive Multi-User (White Label)
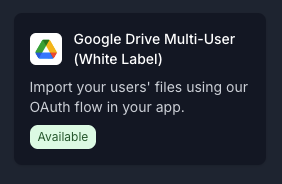
-
Enter a name for your connector.
-
Enter your Google Cloud OAuth credentials:
- Client ID: Your Google Cloud OAuth client ID
- Client Secret: Your Google Cloud OAuth client secret
-
Click Create Google Drive Mutli-User (White Label) Integration.
Prerequisites
Before using this connector, you'll need to:
- Create a Google Cloud Project in the Google Cloud Console
- Enable the Google Drive API for your project
- Configure OAuth consent screen with the appropriate scopes
- Create OAuth client credentials (Web application type)
- Add authorized redirect URIs to your OAuth client configuration
Adding New Users to Your Connector
Once your multi-user connector is set up, you can add users by integrating the Vectorize Connect SDK into your application. The SDK provides all the tools needed to authenticate users and manage their Google Drive accounts as data sources through Vectorize.
For comprehensive implementation guidance, see the White-Labeled OAuth Developer Guide, which provides detailed examples and best practices for implementing white label OAuth flows with your own credentials.
For broader implementation details, check out the full SDK documentation. You can also explore the test-vectorize-connect-sdk repo, which provides a working example and sandbox to help you get started quickly.
Managing Users
To manage users in your Google Drive Multi-User (White Label) connector, you'll primarily use the manageGDriveUser function provided by the Vectorize Connect SDK. This function allows you to update user file selections or remove users from the connector.
The SDK is required for managing user state beyond simple deletions.
To remove users manually:
-
Click Source Connectors from the main menu.
-
Click the Edit button on your existing Google Drive Multi-User (White Label) connector.
-
In the Manage Users section, click the Delete button next to the user you want to remove.
-
Click Update Google Drive Multi-User (White Label) Integration to save your changes.
When a user is deleted, their files will only be removed from the pipeline if it is running at that time. If the pipeline is not running, the files will remain until the next time the pipeline runs.
Configuring the Google Drive Multi-User (White Label) Connector in a RAG Pipeline
The Google Drive Multi-User (White Label) connector allows your RAG Pipeline to access files from multiple users' Google Drive accounts simultaneously, while maintaining your brand identity throughout the authentication process.
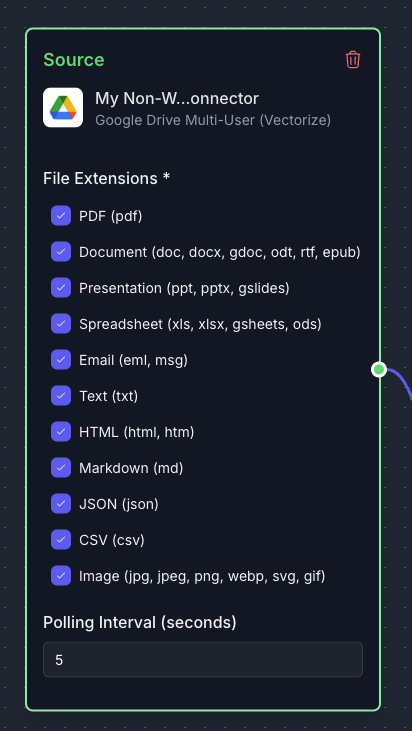
The following table outlines the fields available when configuring a Google Drive Multi-User (White Label) source for use within a Retrieval-Augmented Generation (RAG) pipeline.
| Field | Description | Required |
|---|---|---|
| File Extensions | Specifies the types of files to be included (e.g., PDF, HTML, Markdown, Text, DOCX). | Yes |
| Polling Interval | Interval (in seconds) at which the connector will check Google Drive for updates. | Yes |
Troubleshooting
If your Google Drive Multi-User (White Label) connector is not ingesting files properly, check the following:
-
Google Cloud OAuth credentials: Ensure your Client ID and Client Secret are correct and that your OAuth client has the necessary permissions.
-
OAuth consent screen configuration: Verify that your OAuth consent screen is properly configured with the required scopes (
https://www.googleapis.com/auth/drive.fileat minimum). -
User authorization status: Ensure that all users have successfully completed the authorization process.
-
Redirect URI configuration: Verify that the redirect URI in your Google Cloud OAuth client settings matches the one used in your application.
-
File access changes: Users may have changed permissions or deleted files that were previously accessible.
-
SDK integration issues: If using the Vectorize Connect SDK, verify that your implementation is correct and that all required parameters are provided.
Implementation Examples
For detailed implementation examples using the vectorize-connect-sdk:
- Environment Setup
- Creating Connectors
- Authentication
- User Management
- Frontend Implementation
- Testing
What's next?
-
If you haven't yet built a connector to your vector database, go to Configuring Vector Database Connectors and select the platform you prefer to use for storing output vectors.
OR
-
If you're ready to start producing vector embeddings from your input data, head to Pipeline Basics. Select your new connector as the data source to use it in your pipeline.