Google Drive (OAuth)
The Google Drive (OAuth) connector allows you to integrate Google Drive as a data source for your pipelines using OAuth authentication. This guide explains the configuration options available when setting up this connector.
Configure the Connector
To configure a connector to your Google Drive instance using OAuth:
-
Click Source Connectors from the main menu.
-
Click New Source Connector from the Source Connectors page.
-
Select the Google Drive OAuth card.
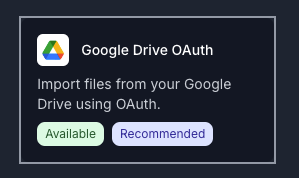
-
Enter a name for your connector.
-
Click Authorize to begin the OAuth process.
-
A new window will open, prompting you to sign in to your Google account.
-
Follow the prompts to grant Vectorize access to your Google Drive.
-
After authorization, you'll be presented with a file selector showing your Google Drive contents.
-
Select the files and folders you want to include in your pipeline.
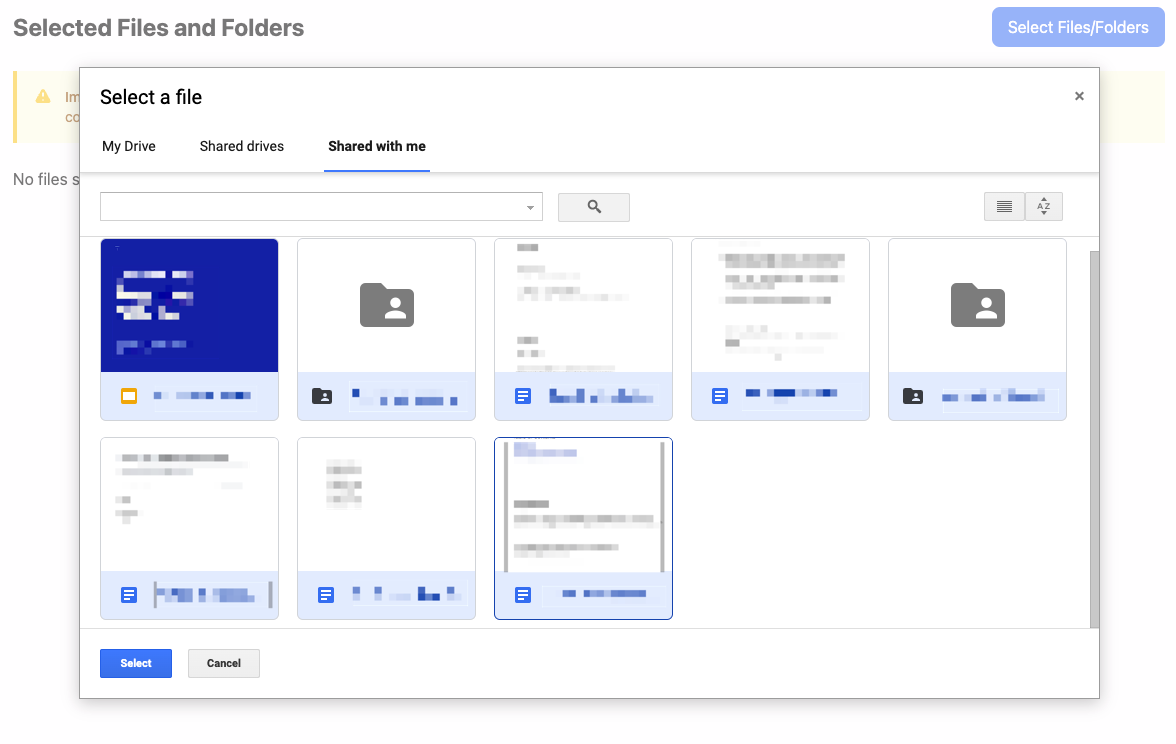
- Click Finish Selection.
- Click Create Google Drive OAuth Integration.
Configuring the Google Drive OAuth Connector in a RAG Pipeline
The Google Drive OAuth connector streamlines access to your personal Google Drive without the need for service account configuration.
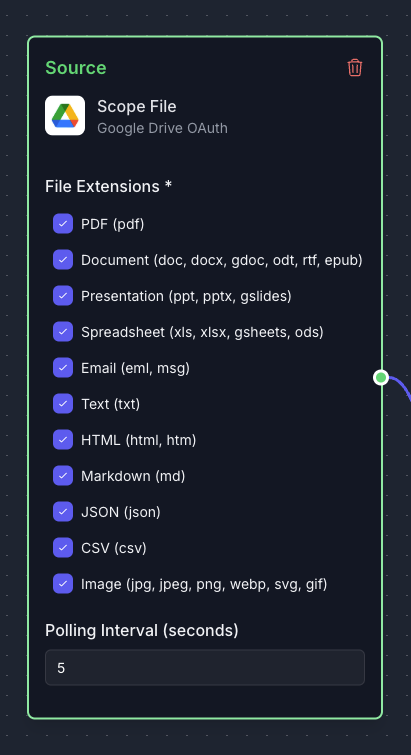
The following table outlines the fields available when configuring a Google Drive OAuth source for use within a Retrieval-Augmented Generation (RAG) pipeline.
| Field | Description | Required |
|---|---|---|
| File Extensions | Specifies the types of files to be included (e.g., PDF, HTML, Markdown, Text, DOCX). | Yes |
| Polling Interval | Interval (in seconds) at which the connector will check Google Drive for updates. | Yes |
Modifying Selected Files
To add or remove files from your Google Drive OAuth connector:
- Navigate to your existing Google Drive OAuth connector.
- Click Edit to modify your connector settings.
- Click Select Files to reopen the file selector.
- Update your file selection as needed.
- Click Confirm Selection to save your changes.
Troubleshooting
If your Google Drive OAuth connector is not ingesting files properly, check the following:
- Authorization status: Ensure your OAuth authorization hasn't expired. If it has, you'll need to reauthorize the connector.
- File access: Verify that you still have access to all selected files in your Google Drive.
- File size limits: Files exceeding 10MB may not be processed properly due to Google Drive API limitations.
- Supported file types: Confirm that all files match the file extensions you've specified in the configuration.
If you see an error during the OAuth process, try the following:
- Clear your browser cookies and cache
- Use a private/incognito browser window
- Ensure you're signed in to the correct Google account
What's next?
-
If you haven't yet built a connector to your vector database, go to Configuring Vector Database Connectors and select the platform you prefer to use for storing output vectors.
OR
-
If you're ready to start producing vector embeddings from your input data, head to Pipeline Basics. Select your new connector as the data source to use it in your pipeline.